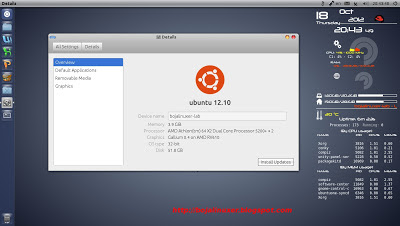Dunia
opensource memang memberikan banyak pilihan kepada penggunanya, mulai dari masalah distribusi sistem operasi yang dipilih seperti
Ubuntu,
BlankOn, Fedora, Debian, ArchLinux, dan lain-lain sampai masalah aplikasi untuk keperluan sehari-hari seperti aplikasi pemutar suara, pemutar video, pengedit gambar,
office suite, IDE (
Integrated Development Environment). Nah pada kesempatan kali ini saya ingin memberi informasi mengenai 10
download manager atau
download accelerator di Ubuntu/Linux. Tentu saja, aplikasi yang akan saya tulis di sini semua dapat kalian instal dan gunakan tanpa harus membayar biaya lisensi alias gratis.
 10+ Download Manager/Accelerator di Linux
10+ Download Manager/Accelerator di Linux1. Wget
Wget merupakan aplikasi downloader bawaan di Ubuntu, aplikasi ini berjalan dalam modus Terminal sehingga ringan dan cepat ketika dijalankan. Wget mendukung HTTP, HTTPS, FTP, dan dapat men-download lewat proxy. Sebagaimana yang telah saya katakan sebelumnya, Wget sudah terinstal secara default di Ubuntu, namun jika karena suatu sebab kalian tidak mendapati Wget di komputer, silakan ketik perintah berikut untuk menginstalnya:
- sudo apt-get install wget
 Wget: Aplikasi downloader berbasis Terminal
Wget: Aplikasi downloader berbasis Terminal2. Aria2c
Aria2c merupakan salah aplikasi download accelerator di Linux berbasis Terminal. Aplikasi ini mendukunh protokol HTTP, HTTPS, FTP, BitTorrent, dan Metalink. Aria2c mendukung multiple connections sehingga dapat memaksimalkan bandwidth yang kalian miliki untuk mempercepat download.
Pengguna Ubuntu dapat menginstal Aria2c dengan mengetik perintah berikut di Terminal:
- sudo apt-get install aria2
 Aria2c: Download accelerator berbasis Terminal
Aria2c: Download accelerator berbasis Terminal3. Axel
Aplikasi download accelerator berbasis Terminal lainnya adalah Axel, aplikasi ini mirip Aria2c namun Axel men-download secara langsung menjadi sebuah file jadi kita tidak perlu menunggu proses penggabungan "pecahan" file ketika proses download selesai. Untuk menginstal Axel di Ubuntu, ketik perintah berikut di Terminal:
- sudo apt-get install axel
 Download accelerator 'Axel' di Ubuntu
Download accelerator 'Axel' di Ubuntu4. ProZilla
Aplikasi download accelerator berbasis Terminal terakhir yang saya tulis dalam artikel ini adalah ProZilla. Aplikasi ini merupakan download accelerator favorit saya terutama ketika men-download dari FTP, karena ProZilla mendukung FTP search yang dapat mencari server tercepat yang memiliki file yang sama. Jadi secara otomatis proses download yang dilakukan akan selesai lebih cepat, tentu saja hal ini tergantung dari kecepatan koneksi Internet juga gan :p
ProZilla terdapat di PPA
TahuTEK.net, ketik perintah berikut untuk menginstal:
- sudo add-apt-repository ppa:tldm217/tahutek.net
- sudo apt-get update
- sudo apt-get install prozilla
 ProZilla: Download accelerator untuk Linux
ProZilla: Download accelerator untuk Linux5. GWget
Bagi teman-teman yang tidak ingin masuk ke dunia hitam alias memakai aplikasi berbasis Terminal jangan bersedih dulu. Di Ubuntu/Linux terdapat banyak aplikasi downloader berbasis GUI (Graphical User Interface) yang bisa kalian pakai, salah satunya adalah GWget. Aplikasi ini merupakan bentuk GUI dari Wget yang sudah saya tulis sebelumnya. Untuk menginstalnya, cukup ketik perintah berikut di Terminal:
- sudo apt-get install gwget
 GWget: Modus GUI dari wget
GWget: Modus GUI dari wget6. FatRat
FatRat merupakan aplikasi download manager yang kaya fitur. Aplikasi ini mendukung protokol HTTP, HTTPS, FTP, dan BitTorrent. Ditambah lagi, FatRat mendukung plugin seperti pencarian torrent, men-download dari file hosting (Rapidshare, Hotfile, Fileserve, dll), dan lain-lain.
Para pengguna Ubuntu dapat menginstal FatRat dengan mengetik perintah berikut di Terminal:
- sudo apt-get install fatrat
 FatRat: Download manager kaya fitur untuk Linux
FatRat: Download manager kaya fitur untuk Linux7. JDownloader
JDownloader merupakan aplikasi download accelerator berbasis Java yang mendukung multiple connections, penambahan plugin, serta setelah saya baca di situsnya, ternyata JDownloader juga bisa men-download video dari YouTube dan semisalnya. Pengen coba? Ketik perintah berikut di Terminal untuk menginstalnya:
- sudo add-apt-repository ppa:ferramroberto/java
- sudo add-apt-repository ppa:jd-team/jdownloader
- sudo apt-get update
- sudo apt-get install sun-java6-jre sun-java6-plugin jdownloader
 JDownloader: Download accelerator berbasis Java
JDownloader: Download accelerator berbasis Java8. UGet
UGet merupakan aplikasi download manager yang cukup ringan. Aplikasi ini mendukung pause and resume, pengkategorian download dan dapat men-download dari BitTorrent. Untuk menginstal UGet di Ubuntu, silakan ketik perintah berikut di Terminal:
- sudo add-apt-repository ppa:plushuang-tw/uget-devel
- sudo apt-get update
- sudo apt-get install uget
 UGet: Download manager yang ringan di Ubuntu/Linux
UGet: Download manager yang ringan di Ubuntu/Linux9. SteadyFlow
SteadyFlow merupakan aplikasi download manager minimalis, mudah digunakan dan tentu saja ringan ketika dijalankan. SteadyFlow memiliki tampilan mirip Transmission BitTorrent client. Aplikasi ini mendukung download dari protokol HTTP, HTTPS, FTP, dan SMB. Para pengguna Ubuntu dapat menginstal SteadyFlow dengan mengetik perintah berikut di Terminal:
- sudo add-apt-repository ppa:sikon/steadyflow
- sudo apt-get update
- sudo apt-get install steadyflow
 SteadyFlow: Download manager yang minimalis
SteadyFlow: Download manager yang minimalis10. wxDownload Fast
wxDownload Fast merupakan aplikasi
download accelerator yang cukup tua, setahu saya aplikasi ini sudah tidak ada di
repository karena tidak ada yang mengurus.
wxDownload Fast mendukung
multiple connections sehingga dapat memaksimalkan
bandwidth untuk men-
download. Informasi lebih lanjut mengenai
wxDownload Fast bisa ditemukan
di sini.
Sebagaimana yang telah saya singgung di atas,
wxDownload Fast sudah tidak ada di
repository (Ubuntu Natty), jadi untuk menginstalnya kalian harus men-
download file *.deb-nya
di sini. Setelah proses
download selesai ketik perintah berikut di Terminal untuk menginstal:
- sudo dpkg -i wxdfast_0.6.0-1_ubuntu_i386.deb
- sudo apt-get -f install
 wxDownload Fast di Ubuntu 11.04 Natty Narwhal
wxDownload Fast di Ubuntu 11.04 Natty Narwhal11. ProzGui
Aplikasi terakhir yang akan saya masukkan ke dalam daftar
10+ Download Manager/Accelerator di Linux adalah
ProzGui. Aplikasi ini merupakan bentuk GUI dari
ProZilla, jadi fiturnya tidak jauh beda dengan
ProZilla. Para pengguna Ubuntu dapat menginstal
ProzGui dengan mengetik perintah berikut di Terminal:
- sudo add-apt-repository ppa:alza/project
- sudo apt-get update
- sudo apt-get install prozgui
 ProzGui: Modus GUI dari ProZilla
ProzGui: Modus GUI dari ProZillaSaya sudah menulis beberapa artikel mengenai cara mengintegrasikan beberapa download manager di atas dengan Firefox, silakan dibaca:
Integrasi ProZilla dengan Firefox
Integrasi JDownloader dengan Firefox
Integrasi SteadyFlow dengan Firefox
Integrasi UGet dengan Firefox
Untuk integrasi download manager lainnya, saya rasa sama konsepnya dengan yang sudah saya tulis di atas, silakan mencoba.
"Jadi, download manager mana yang kamu pakai?"